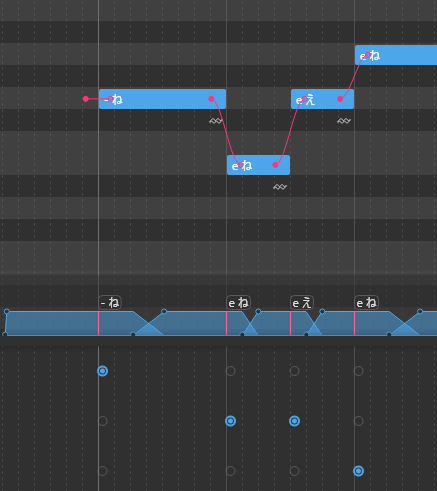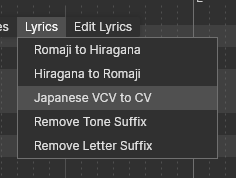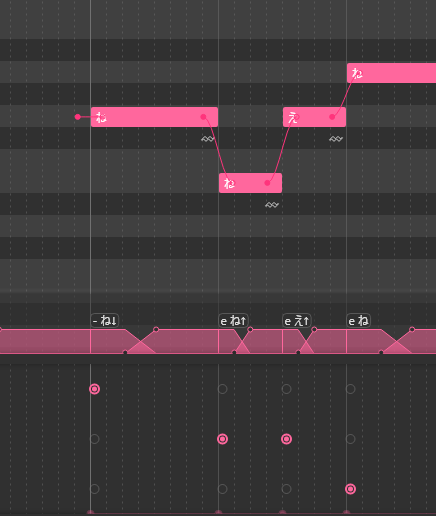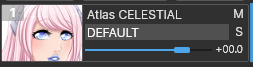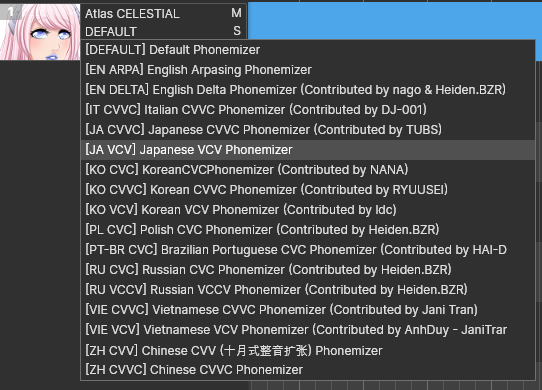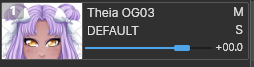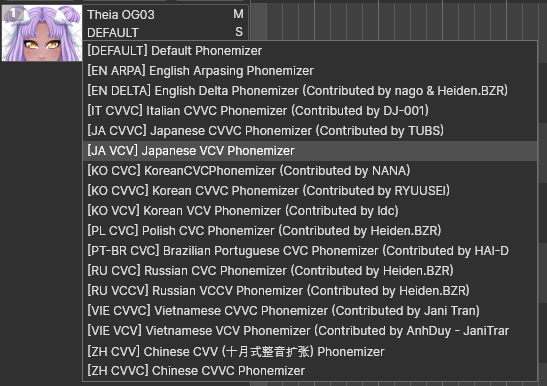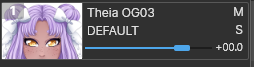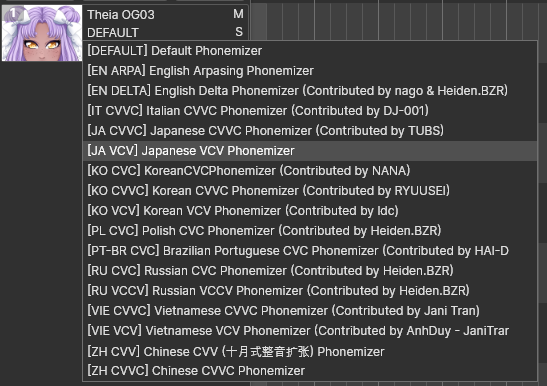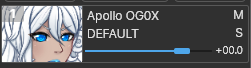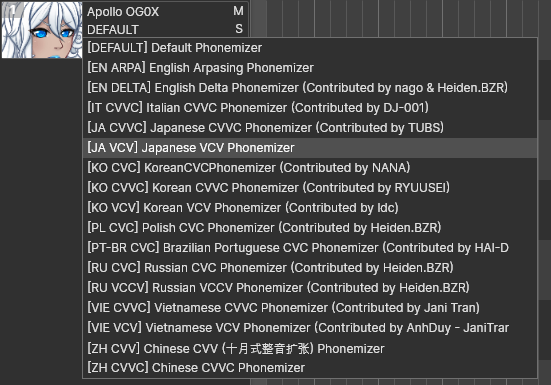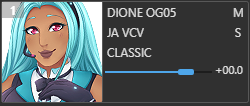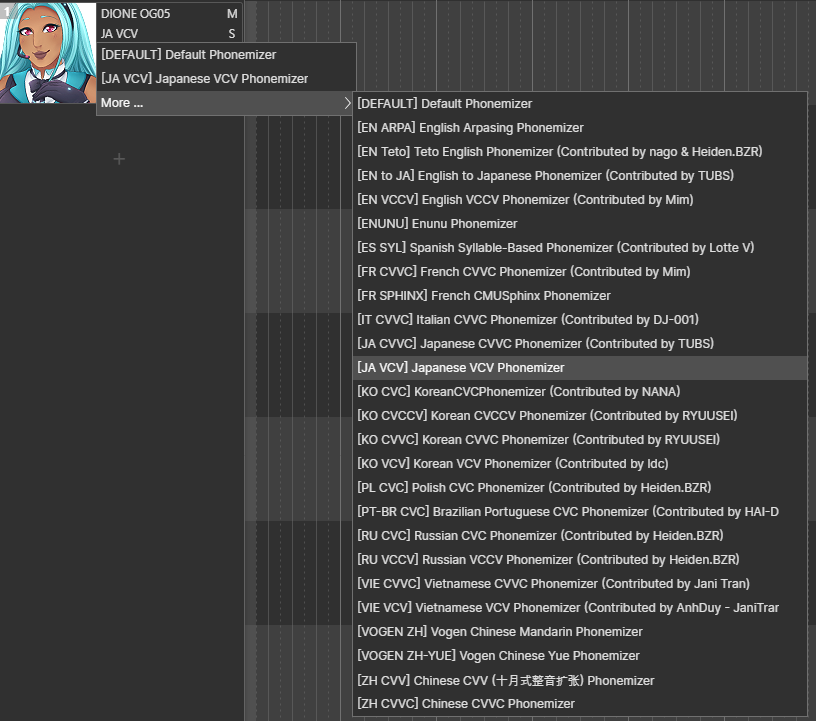We are thrilled to unveil the latest addition to the OGIENOID lineup – AXIS TERRAα VCCV, the first English voice for AXIS OG06.
WHAT IS AXIS TERRAα VCCV?
Released as an Alpha voicebank, AXIS TERRAα serves as a testing ground for our future releases. Providing TERRAα as an Alpha release allows us to test out the girls in a new tongue and provide a fun new voicebank for our audience to use! This iteration of AXIS TERRA’s English VCCV is a work in progress, a sneak peek of what’s to come. The finalized TERRA voicebank will feature new samples recorded on new equipment. However, impatience has driven us to share this alpha version now rather than keep waiting.
The VCCV Additions Continue
VCCV, recognized as the English standard within the Western UTAU community, is at the core of AXIS TERRAα. Originating from the visionary mind of Cz, VCCV English integrates custom aliases, phonetics, OTO, and distinct UST’ing methods.

WHERE TO DOWNLOAD AXIS TERRAα VCCV
You can download the new voicebank on AXIS OG06’s homepage.
Mastering the VCCV English Art
Are you curious about how to harness the full potential of a VCCV bank? As a matter of fact, there are many tutorials available to our community! Allow the method’s creator, Cz, to guide you through the intricacies. Visit their YouTube channel for a collection of in-depth tutorials to master VCCV English.
For a seamless experience with AXIS TERRAα in the original UTAU software, we recommend following the instructional video linked below:
For use in OpenUTAU, a collection of community made phonemizers makes VCCV English easier to use than ever! In other words, like other competitive programs, users can now type in a single English word, and the phonemizer converts that word into VCCV automatically. Simply select “EN VCCV” on the desired track.
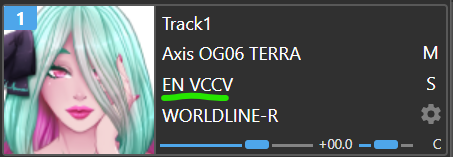
Arpasing Voicebanks Collection
Guess what? STUDIO OGIEN just dropped another bombshell – we’ve unleashed a collection of Arpasing voicebanks for everyone to get their hands on! These voicebanks were once created for a private project and thereafter locked away in our vault. We intended for these voices to be merely for experimentation purposes, but we’ve heard the call for their release, and now we’ve followed through!
Each voice is currently equipped with a Moresampler-generated OTO, so there will be bugs and errors. This may change in the future, but for now, they’ve been put out into the world purely for fun. We hope they will bring you enjoyment!
The Collection Includes The Following Characters
- KASAI OG01: Immerse yourself in the fiery tones of KASAI OG01. This voicebank, preserved in the STUDIO OGIEN vault and now for public release, brings a flare of intensity, making it the perfect choice for energetic songs. This voicebank is a tripitch recorded with version 2.0.0 of the original Arpasing reclist. Yes, these voicebanks are very old!
- THEIA OG03: Glide through your composition with the beauty of THEIA OG03’s first English voice! With this Multipitch voicebank, your melodies will soar.
- HONOS OG04: Honoring our dedication to bringing Honos English to our audience in 2023, we’ve released HONOS OG04’s Arpasing voicebankbank as a placeholder while VCCV Sol finishes up. This Monopitch voicebank captures HONOS’ signature Stoic voice color, expanding the familiar timbre to a new language. Recorded on version 1.0.0 of the original Arpasing reclist.
- AXIS OG06: Rotate through your choices of Axis English with this Multipitch English voice! This voicebank is a tripitch recorded with version 2.0.0 of the original Arpasing reclist.
- ATLAS OG07: Pivotal changes just keep on coming with Atlas’ first English voicebank! This voicebank is a tripitch recorded with version 2.0.0 of the original Arpasing reclist.
- APOLLO OG0X: Step into the future with Apollo OG0X with her first-ever English and Multipitch voice! This voicebank is a tripitch recorded with version 2.0.0 of the original Arpasing reclist.
These Arpasing voicebanks are currently available to download from the links below! In the coming weeks, they will officially be added to each girl’s page. In the coming years, we hope to replace them with updated iterations, so get them while you can!