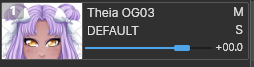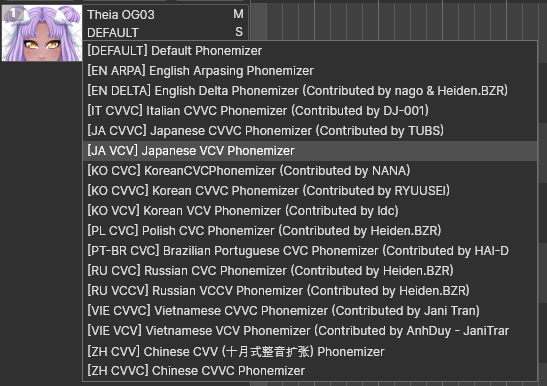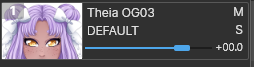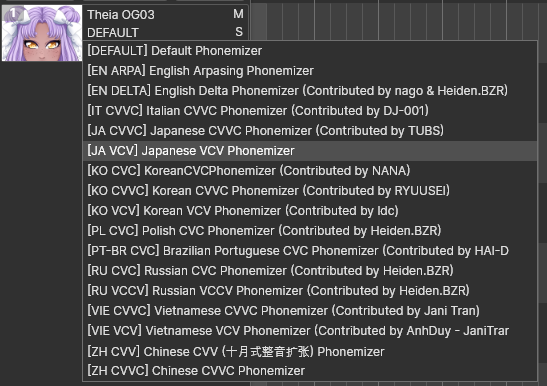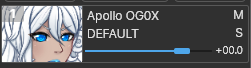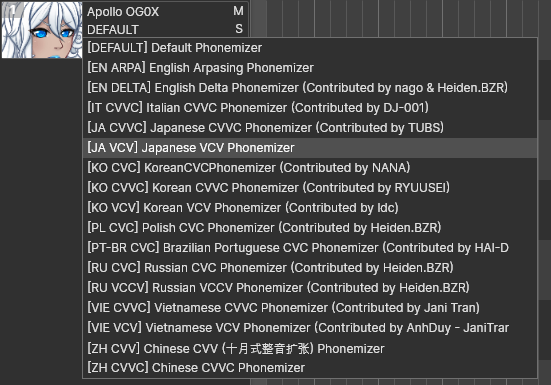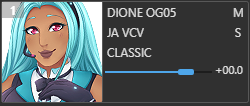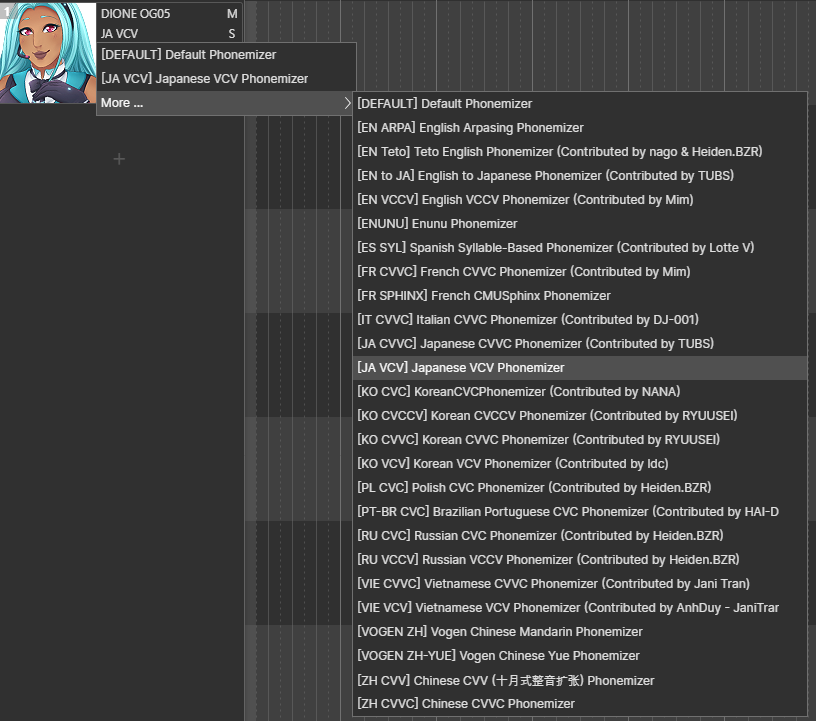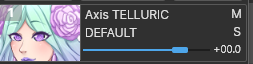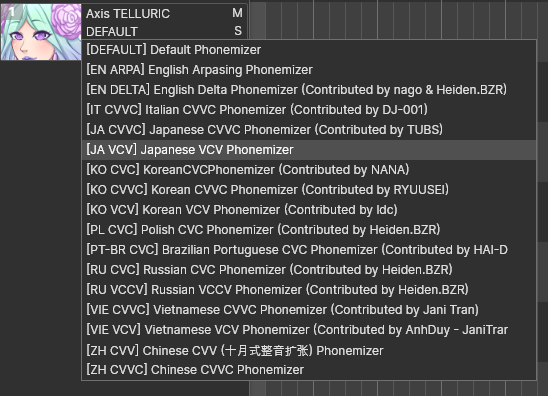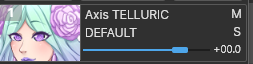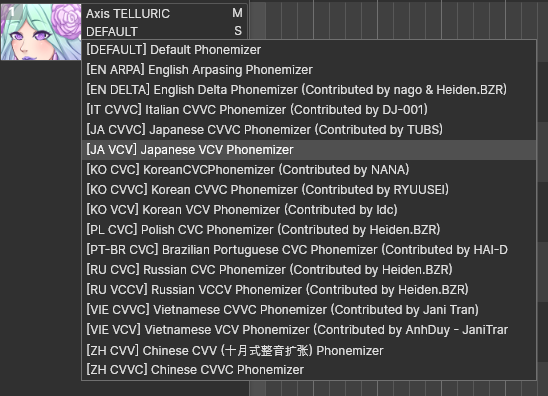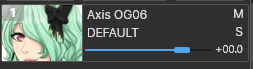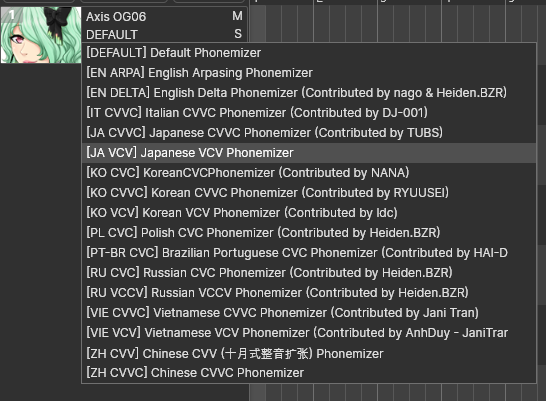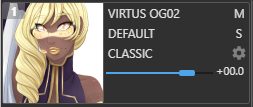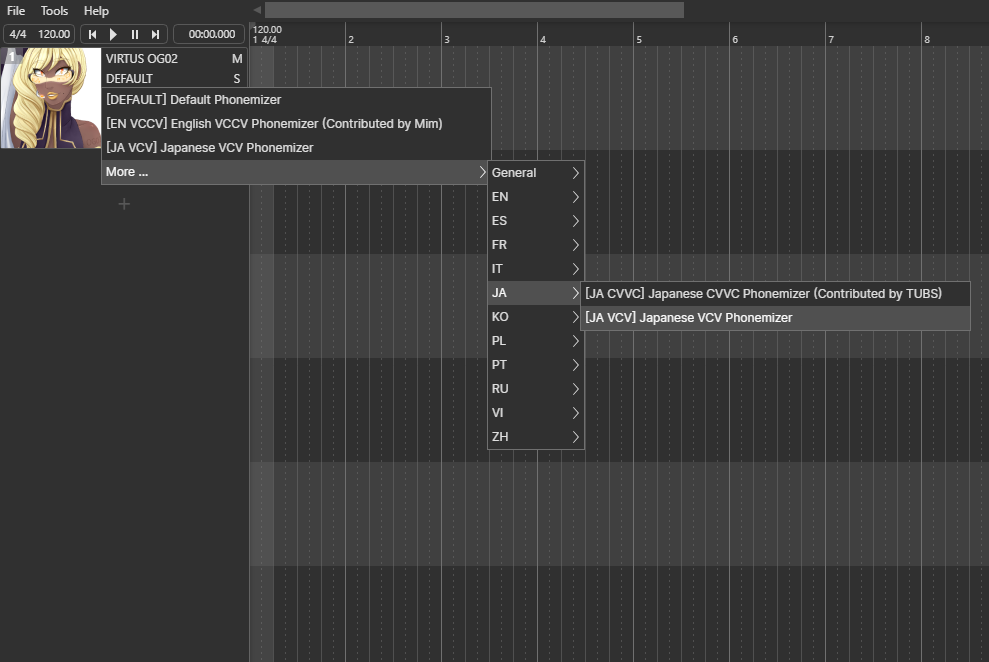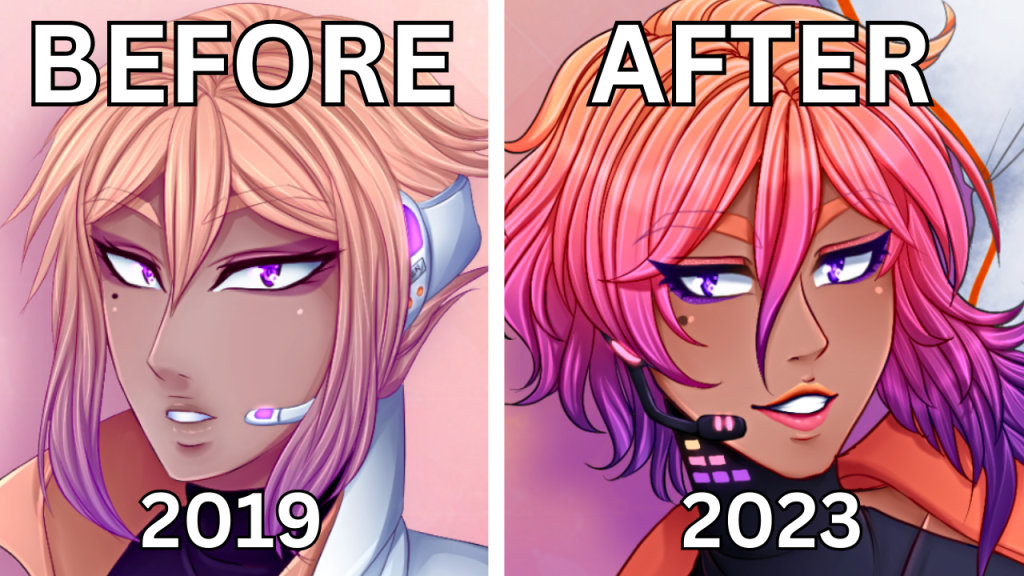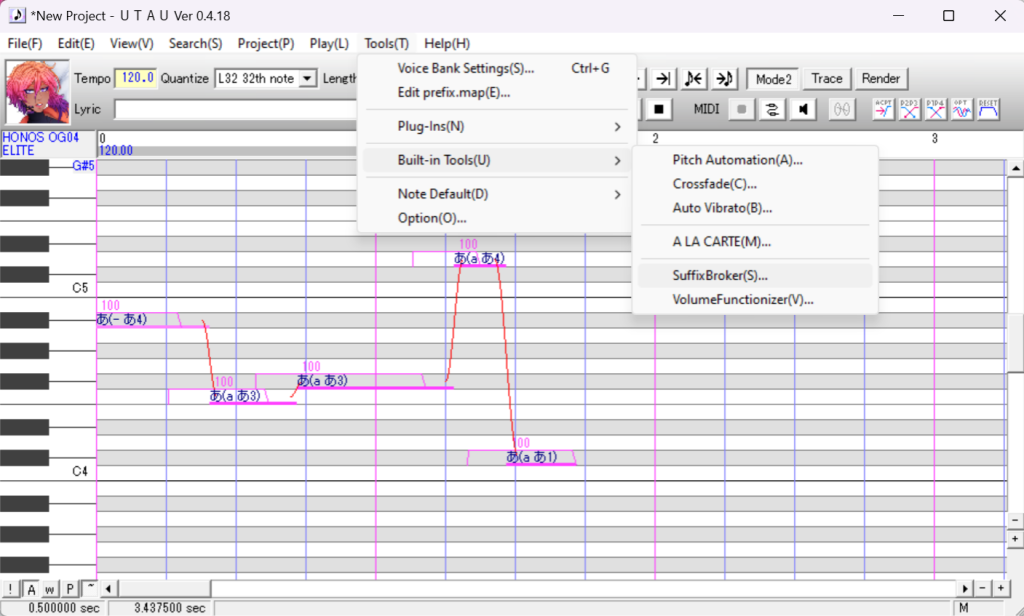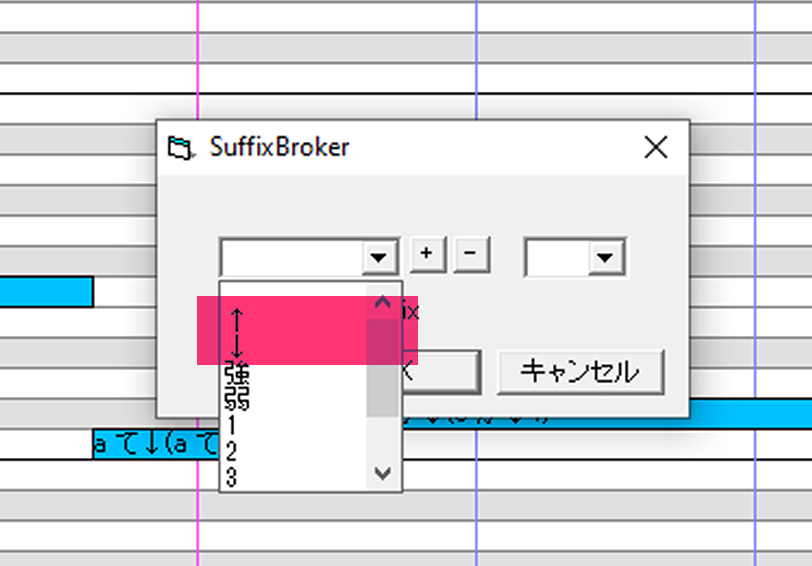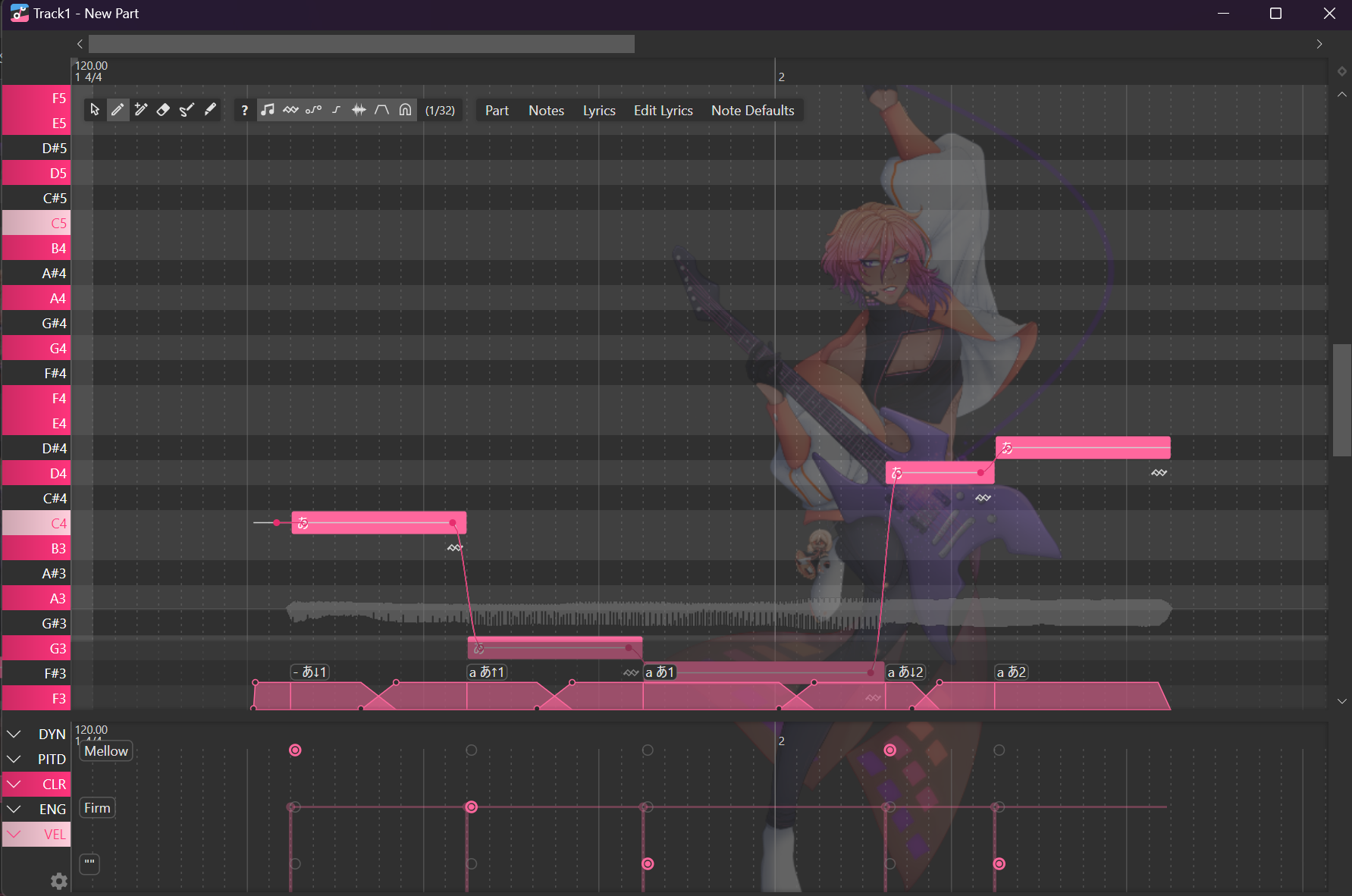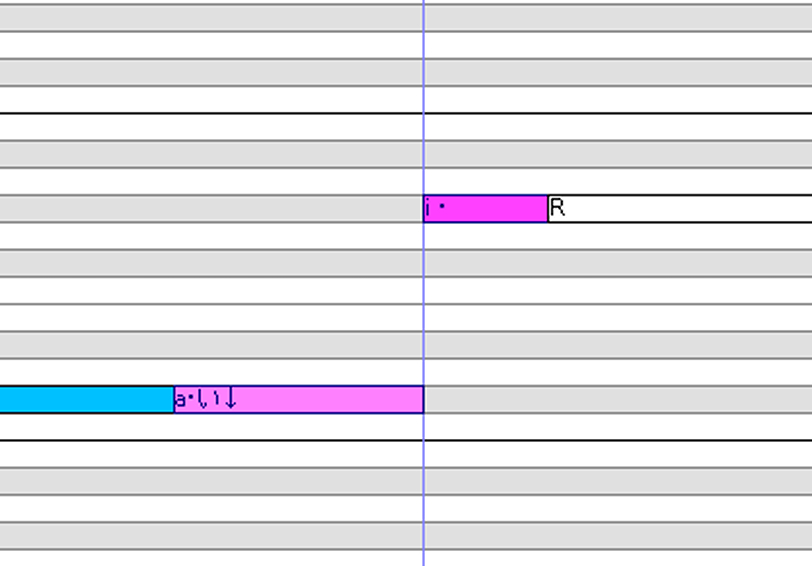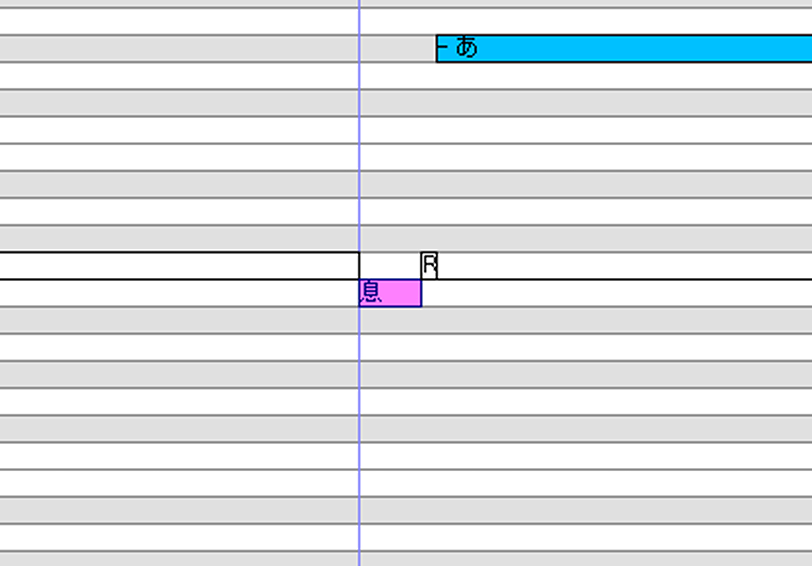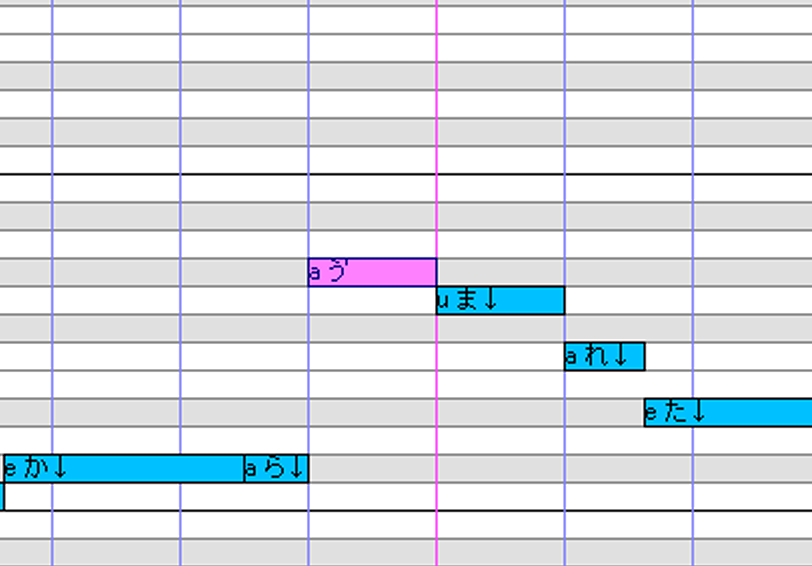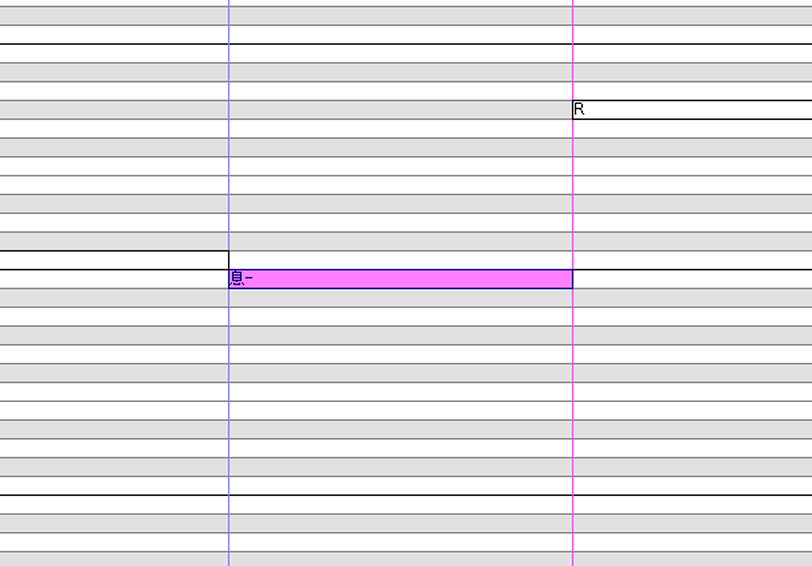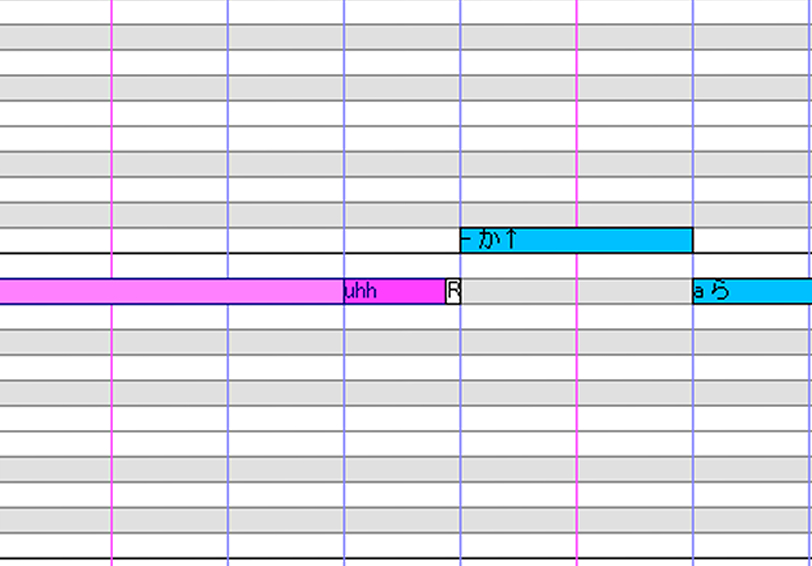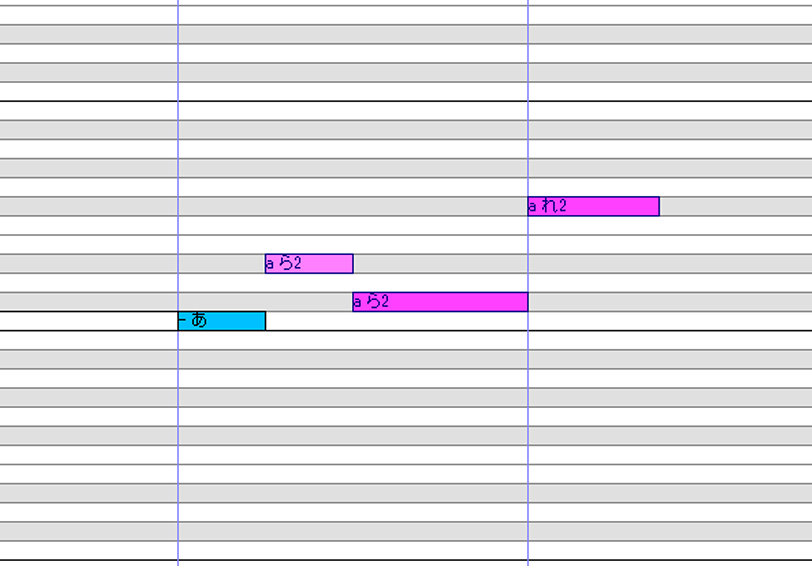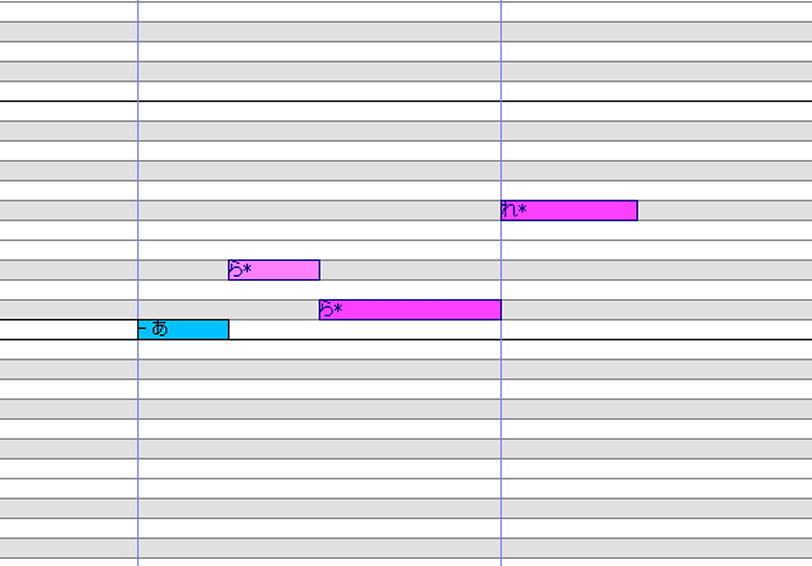Introduction to ATLAS CELESTIAL Multipitch VCV
ATLAS OG07 “Celestial” is a 7-pitch Japanese VCV style Voicebank developed by STUDIO OGIEN. Released in 2015, “Celestial” is the second addition to The Goddess Series, a mini-series of voicebank releases based on the OGIENOIDs’ alter-egos in another world.
How To Use ATLAS OG07 Celestial
Using Multi-pitch
“Celestial” consists of 7 unique pitches that are auto-configured using the Prefix.map function in UTAU. As long as the user does not remove the Prefix.map file, the multi-pitch functions of Celestial will work without any additional effort. From this point, a user can carry on as if they are using a normal VCV voicebank.
Using VCV in UTAU
For those new to the VCV voicebank format, let’s learn how to use it in UTAU! First, load up the desired Voicebank and UST file (if you have one). There are two scenarios here: the UST is either formatted for VCV or it just isn’t. Not every UST comes in VCV format, but you may really, really want to use the UST. Fear not, there are many options to remedy this situation!
The tedious method that we aren’t going to actually consider a method, but rather a painful last resort: Add the preceding vowel to the lyric: Let’s say you have two notes “か” (ka) and “あ” (a). Simply add an “a” in the same note as あ. Simply, あ now becomes “a あ”.
The easiest method (that, unfortunately, costs money): UTAU Shareware: If you have the shareware version of UTAU, you can simply hit the auto VCV button, and UTAU will turn the vowels into VCV!
Other methods: Plugins: Some plugins may convert the CV vowels into VCV without altering the rest. Others may turn the entire UST into VCV. Experimentation is key! IroIro is our favorite recommendation, as the plugin has many other useful features packed into it as well.
Navigating to your installed UTAU plugins
If you have IroIro Installed, follow Tools > Plug-Ins(N) > IroIro. Select CV -> VCV and click OK.
Once your UST is in VCV format, you are ready to proceed.
Fitting a UST to a VCV Voicebank
Fitting a UST file to a UTAU Voicebank will definitely improve the sound and make your covers appear more professional. By fitting the UST, you are telling the software to conform to that particular UTAU’s configurations and setup (OTO). This is an important step if the UST was not explicitly made for the UTAU you are using, and it helps to improve the fluidity and clarity of the voice. So, let’s do it!
To start:
- Open a UST file
- Select all (Ctrl+A)
- Right-click on a note
- On the pop-up, select “Property” or “Region Property” (if you selected all notes). A new window will appear.
- You may notice sections on this window labeled “Preutterance” and “Overlap”. To their right, there is a “Clear” button. We want to click that.
- Next, at the bottom of the window, there is a box labeled STP.
- If it has a value, delete it.
- If the box is grayed out, double-click the box to clear it.
- Press “OK”
- In the top right of the main window of UTAU, you will see a group of four buttons (ACPT, P2P3, P1P4, RESET).
- Click RESET
- Then click P2P3
- Next, P1P4
- P2P3 again
- Click ACPT (You can click this multiple times if you see any red “!”, and it may take care of those. More on that in just a second!)
- That’s it! You’ve fit the UST to your VCV Voicebank
Special Characters, Envelope Issues, and Other Problem Samples
Special Characters
Example of notes with special characters
While fitting a UST to your UTAU, you may find errors highlighted as red “!” along the way. VCV is a popular method and widely employed, so a user may run across custom notes, properties, and expressions within a UST. Your UTAU may not have these special notes and sounds, so, we need to run through a few options.
- Manual removal
- Simply edit each note, one by one, and delete the extra symbols.
- SuffixBroker (for custom characters at the end of a note such as an up or down arrow, a number, or another special symbol)
- Select the notes you want the characters removed from
- Found under: Tools > Built-in Tools > SuffixBroker
- Leave the box blank, click OK, and now the Suffixes are gone! PLEASE NOTE: this does not always perform 100%. Make sure to double-check your work.
- Third-Party Plugins
Much better!
Envelope Issues
The error still shows up, and, more confusingly, the sound sample exists and your oto is fine. Grr… Now that’s frustrating! But we have a fix. Let’s check and edit some envelopes!
Very carefully, right-click on the note. A new pop-up will appear. Hover down to “Envelope…” and click on it.
And…
YIKES! That’s pretty bad! Worry not, there’s a simple fix. Let’s click “Normal”. 9/10 times, that does the job.
If the error still persists after hitting “Normal”, simply drag the red boxes around until they look, well, normal. Click OK and it should be good to go!
Much better, and now our “!” is gone. We are ready to tune and mix!
Using VCV in OpenUTAU
For tracks made from scratch, start by clicking the “+” icon on the left-hand side. A new track like so will be created.
Click on “Select Singer” and choose a voice. In this instance, we will choose Atlas CELESTIAL.
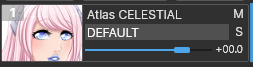
The voice is loaded. Now, we must tell OpenUTAU what type of voicebank she has. Click on “DEFAULT” to open a new menu of options.
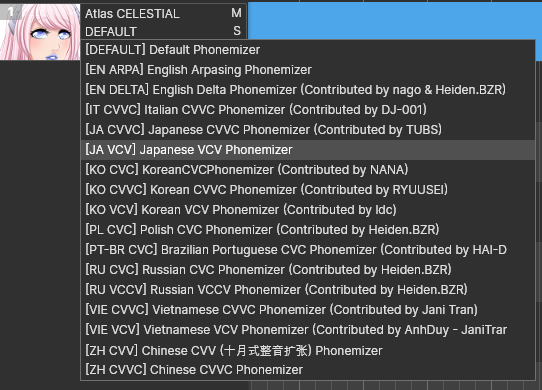
Select “[JP VCV] Japanese VCV Phonemizer”. We are ready to use VCV in OpenUTAU!
For Existing USTs:
Go to “File > Import Tracks…” and choose a UST of your liking.
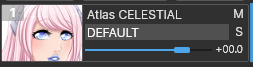
You may notice the singer data is saved from the UST file. You may or may not have this UTAU in your library. Either way, we are wanting to use Atlas CELESTIAL in this example as well. Go ahead and click on the singer’s name to open a new menu.
Select the preferred singer by clicking their name. In this instance, we will choose Atlas CELESTIAL.
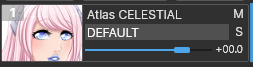
The voice is loaded. Now, we must tell OpenUTAU what type of voicebank she has. Click on “DEFAULT” to open a new menu of options.
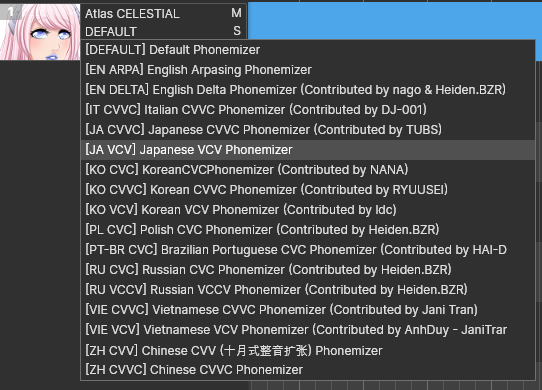
Select “[JP VCV] Japanese VCV Phonemizer”. We are ready to use VCV in OpenUTAU!