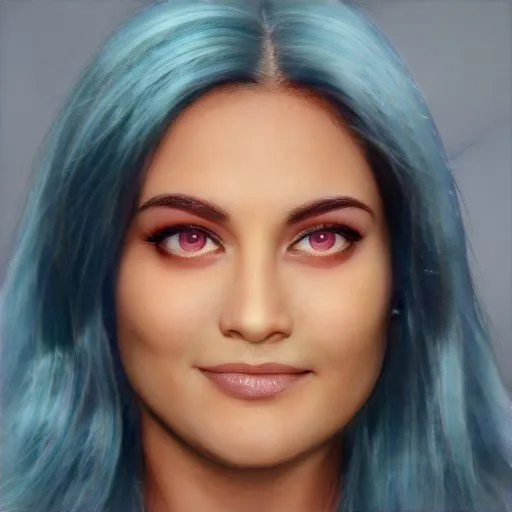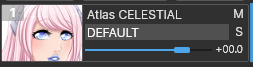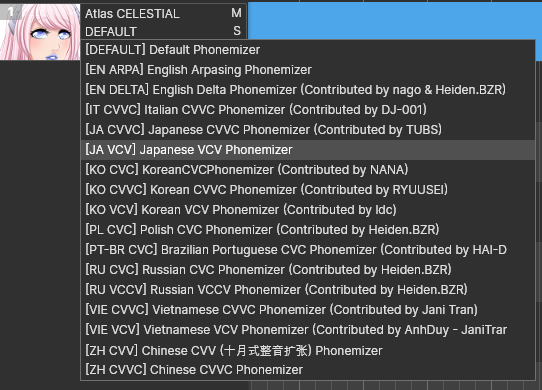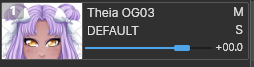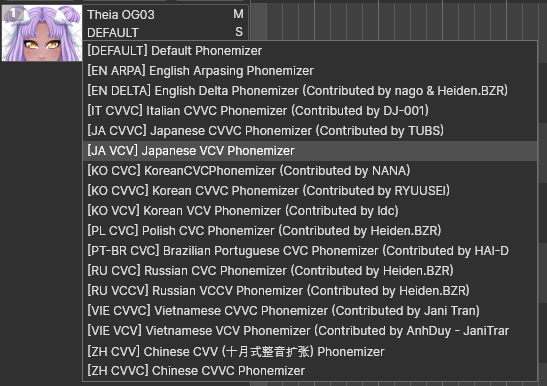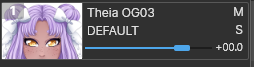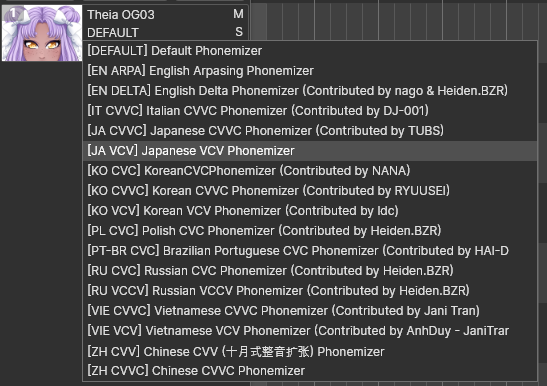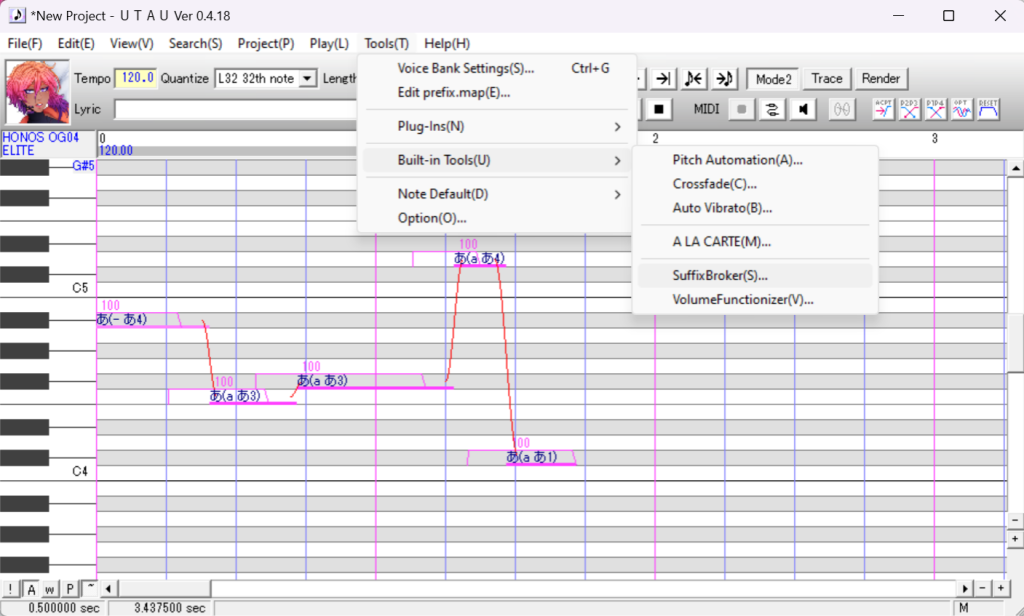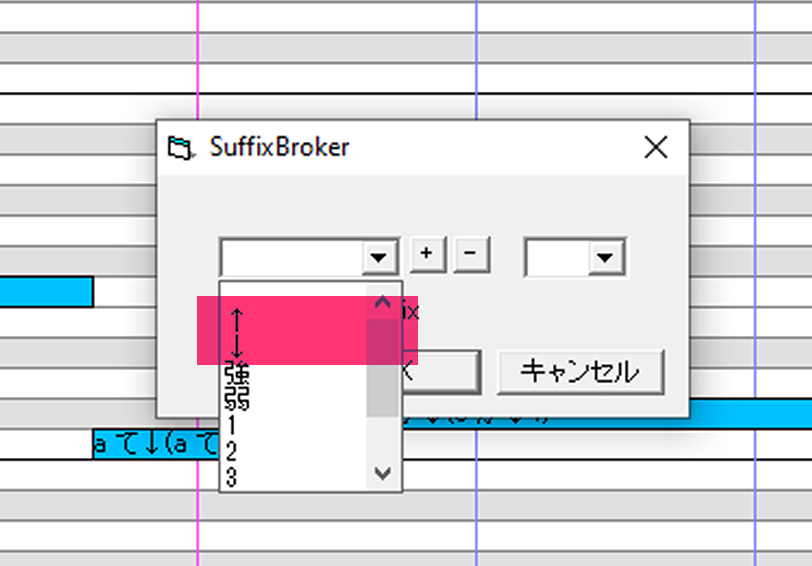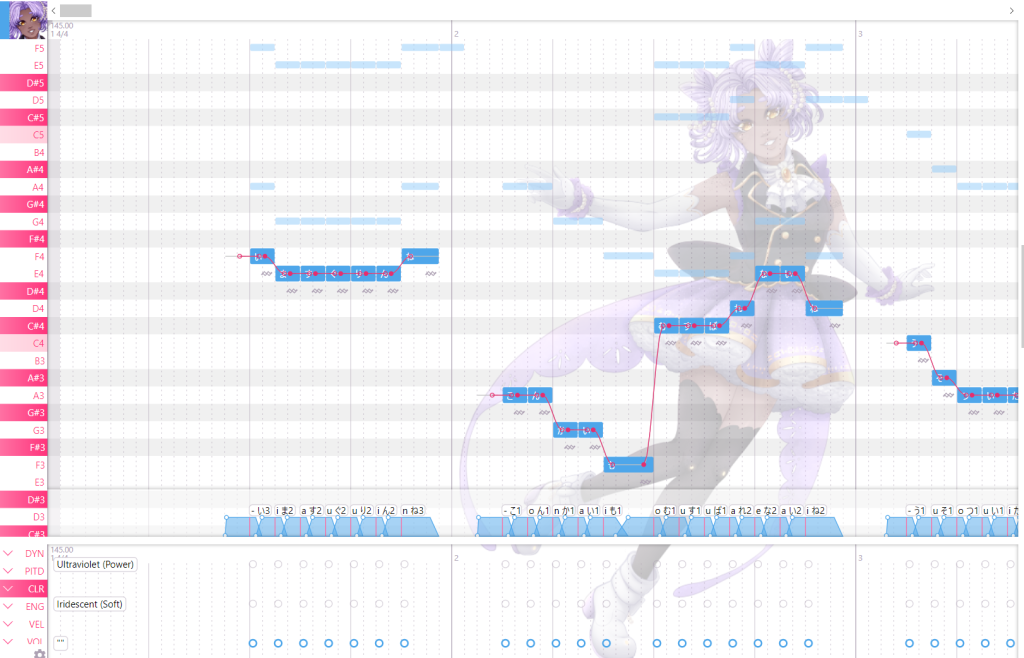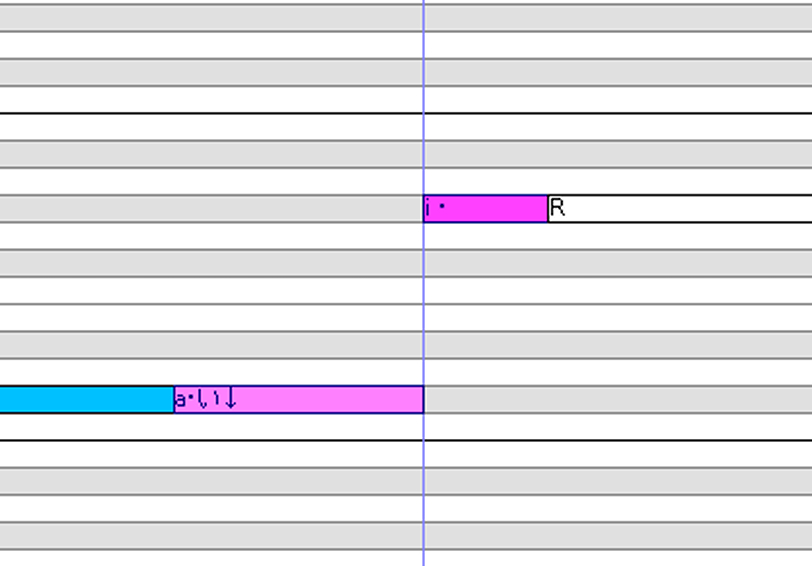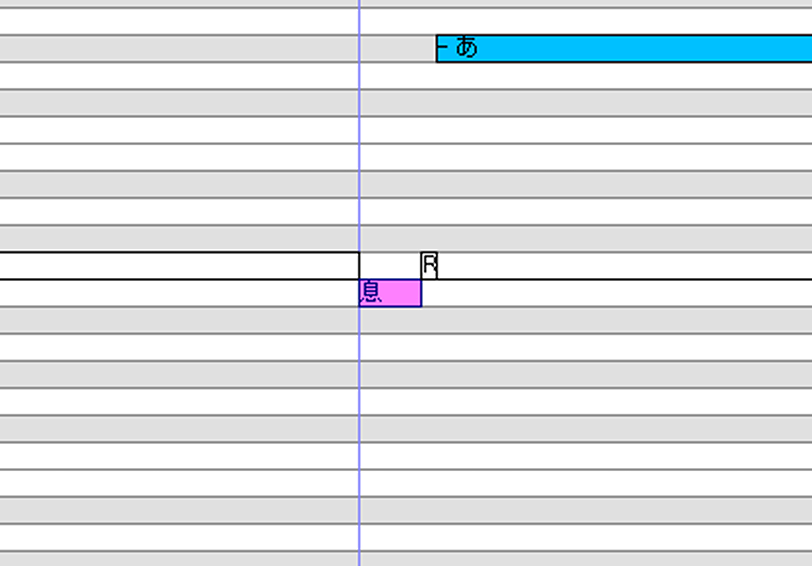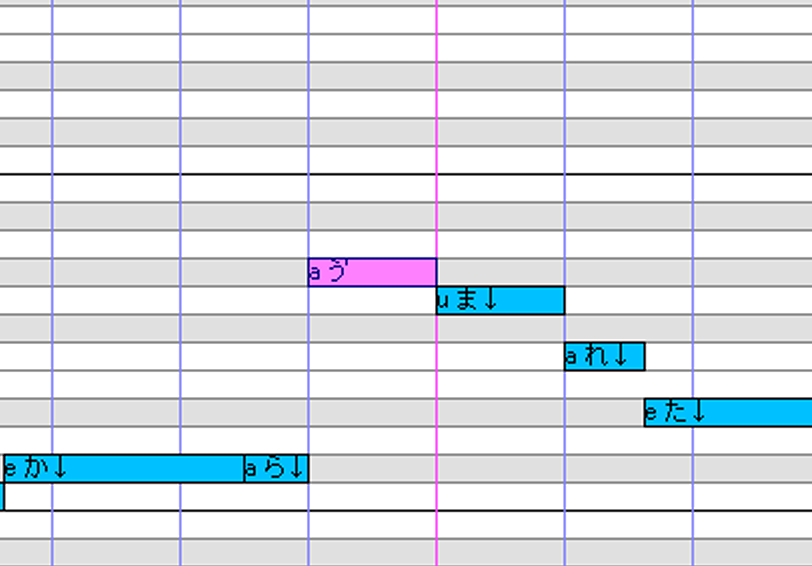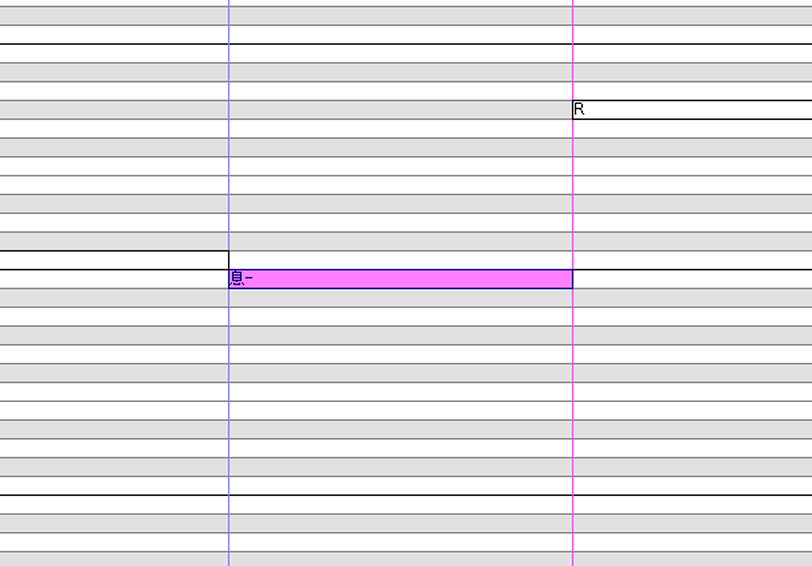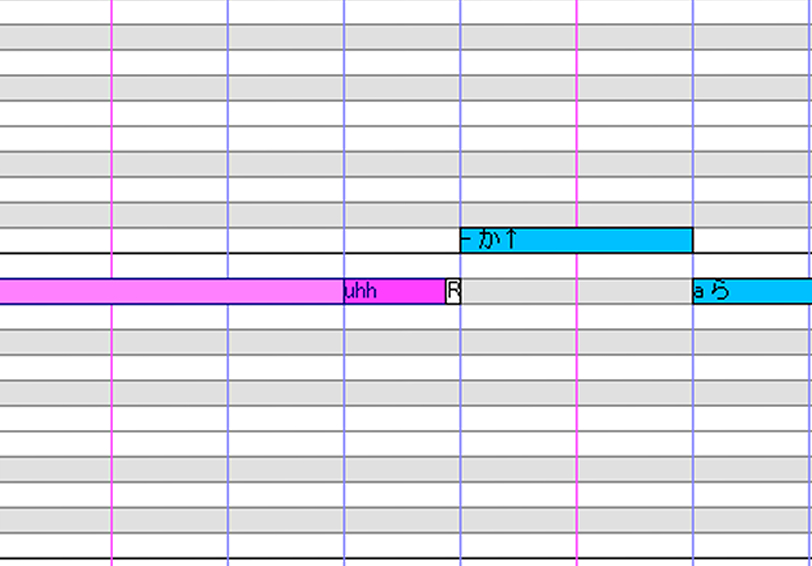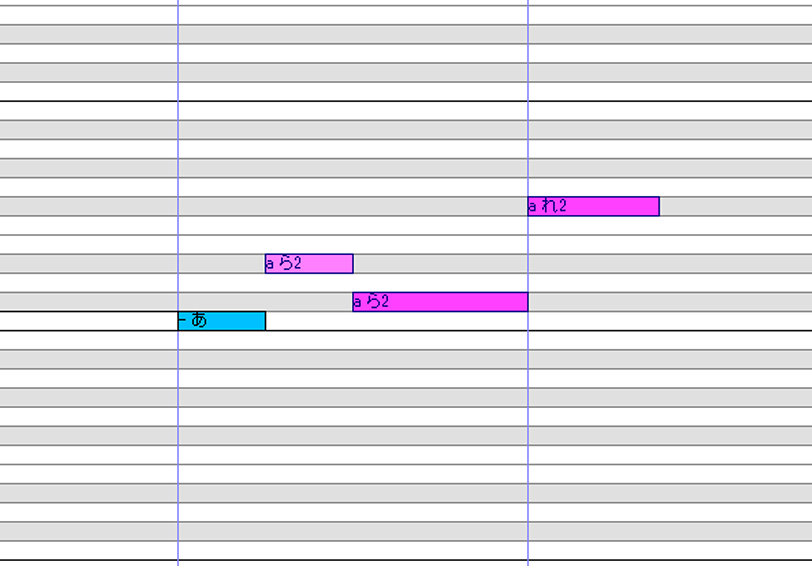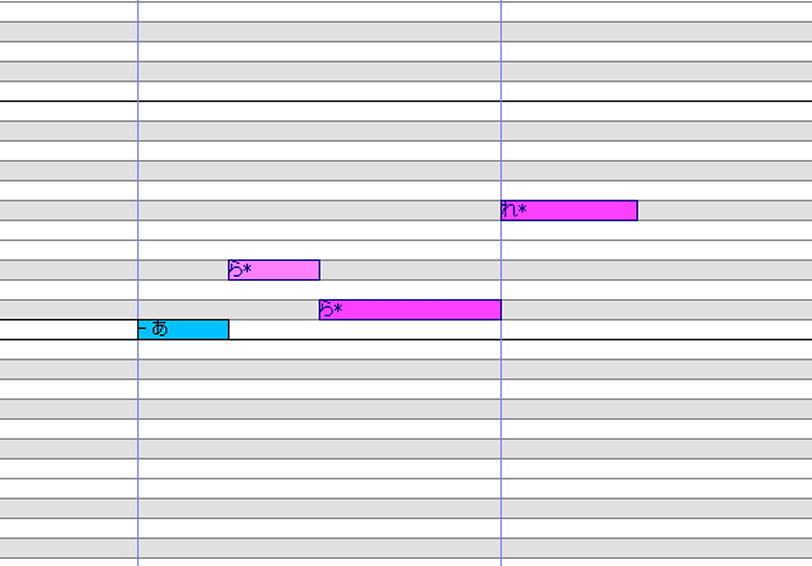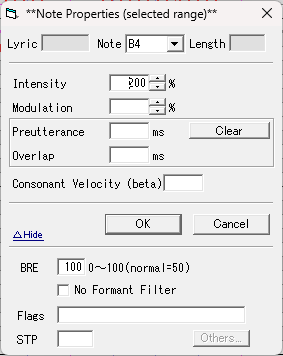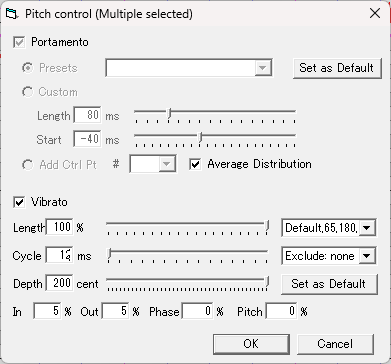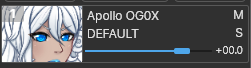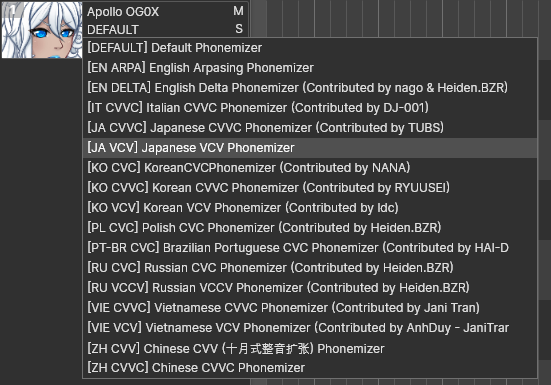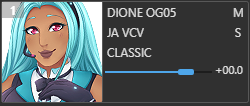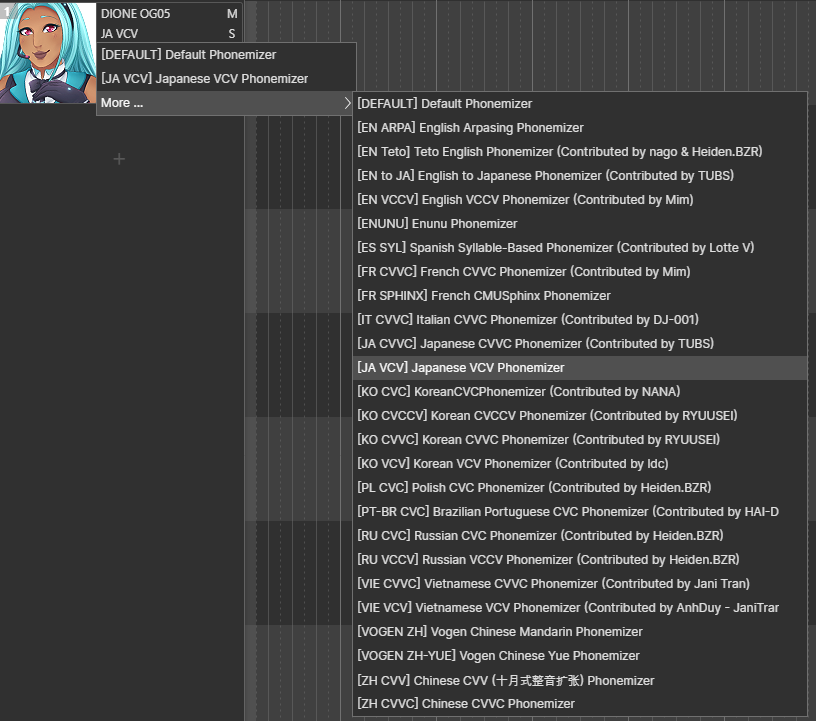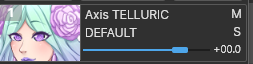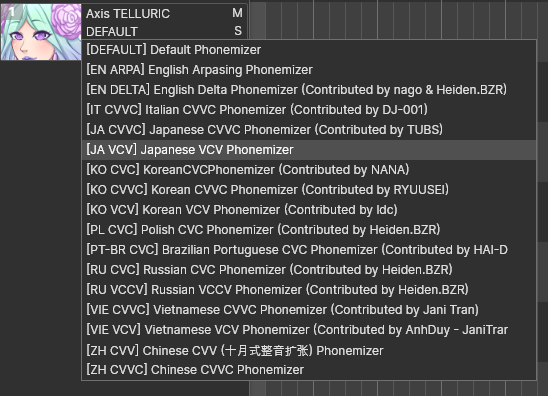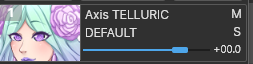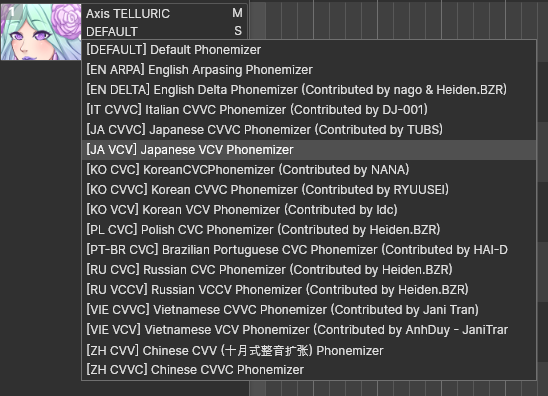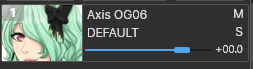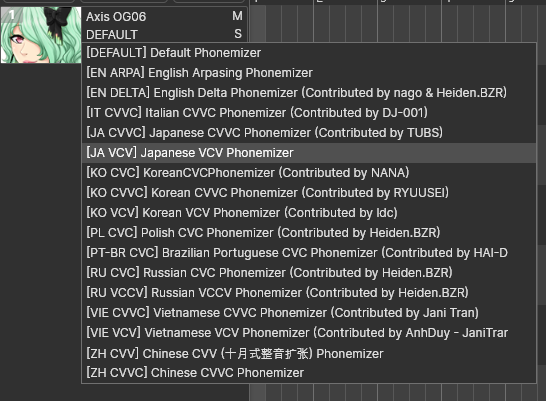This article was written in 2022 and may be out of date!
About OpenUTAU’s Voice Colors
Voice Colors (also referred to as subbanks) are an exciting new direction for the OpenUTAU software, improving upon the usage and development of multi-expression voicebanks. Until now, users of UTAU have had a strict way to go about using Appends. For a monopitch voicebank with the additional expressions added in, creators of UTAU voices could configure appends with suffixes. Users could then plug the suffixes into the SuffixBroker within the software, or manually add the suffix to each note to achieve the desired effect. For example, a “Soft” append may include the suffix “S”, users would then add this letter onto the end of a note to make the software play that notes for that specific append.
The Old Way
To achieve a multi-pitch, multi-expression voice, creators would have to either split up each append (ex: soft, power, and the base voice all released and used separately) OR the creator of the voicebank would have to use the same pitches for each expression to be able to use all three voicebanks at the same time (ex: all pitches of soft, power and the base voice would all be recorded at A3, C4, C5). Such an example is our very own KASAI OG01 SALIENT voicebank.
These issues add difficulty when developing new voicebanks, as many voice providers find it difficult to keep the same range for such different tones of voice. Luckily, we no longer have either of those problems with OpenUTAU Voice Colors. Essentially, every Color can have its own, unique prefix-map. In short, this gives users the ability to assign different ranges and suffixes to different voicebanks.
An Example
Let’s say a voicebank includes three appends; Soft, Power, and Base. Let’s also assume each of these voicebanks has three pitches, but they all use a different set. Soft might use F3, A3, C4. The base may use A3, D4, and F4. Meanwhile, Power might include G3, E4, and A4. That’s very complicated and pretty much impossible to use together in UTAU. Some samples would be used on totally different ranges than they were meant to be used for, causing a rather chaotic sound. In this scenario, within UTAU, it’s better just to split these voices up to use individually.
HOWEVER, with OpenUTAU’s Voice Colors, we can now assign all three appends to their correct ranges. Soft can use F3, A3, and C4 where they are meant to be used, and the same goes with the other two.
The New Way
In comes OpenUTAU’s Voice Color feature! A handy new tool that gives UTAU creators a greater scope of diversification for their expressions and range. The Voice Color feature is essentially the SuffixBroker’s natural evolution, becoming more and more like commercial vocal synthesis products. Users no longer have to plug Suffixes in individually or through a series of menus. Rather, simply make sure “CLR” is available to use at the bottom of a track, and make sure you are using an UTAU configured for Voice Colors. If not, we’ll teach you how to set that up in just a minute.
Okay, so what makes this so great? Just how easy is it to use? Well, that’s a simple question with a simple answer. By just the press of a button, or a click and drag, users can quickly and easily alter numerous suffixes at the same time. No more rooting around in readme files to copy and paste special characters!
Awesome, how fun! Now we have greater flexibility than ever before to develop interesting and unique voicebanks. However, as OpenUTAU is still very fresh and new, it is going to have some issues as it continues to evolve. One such issue is setting up Voice Colors themselves. There’s not a lot of documentation or help just yet on that, so setting OpenUTAU’s Voice Colors up? A little tricky.
Setting Up Voice Colors in OpenUTAU
Let’s go through the process of setting up Voice Colors! The developers behind OpenUTAU have made this process pretty darn easy. Today, I am working on porting over APOLLO OG0X, so she will be the voicebank used in this example. Let’s go to Tools > Singers.
Ah, here we are in the lovely Singers window. Here, we can see a list of all our subbanks, their aliases, Sets (folders), sample names, phonetics, and prefixes. Extend the window out to see even more information!
Let’s set up some Voice Colors. Go ahead and click “Edit Subbanks”.
Alright, here’s where the magic happens, and things get a little tricky. APOLLO OG0X’s VCV includes three voicebanks. Original, Breaking, and Murmur. Let’s set those up, so I can show you an issue you may stumble upon. Click “Add Color” and enter the name you wish. I’ll start with “Original”, her default singing voice.
This one is a super easy monopitch voicebank, as it has no suffixes or prefixes. Simply hit save.
Boom. Done. One color down. Now, let’s set up an append. Click “Add Color”, and name the append like before. Now, grab the suffix used in the oto.ini for this specific voicebank. Hit “Select All”, add the Suffix into the Suffix box, and hit “Set”.
Looks good. Hit save and repeat for all appends.
Voice Color Issues
All right, everything looks good, now let’s test it!
Ah… Uhm… Remember that tricky bit I mentioned beforehand? Yeah, this is it. As OpenUTAU is still in the early stages of development, it’s going to have some little bugs here and there. Notice how “Breaking”, APOLLO OG0X’s power bank, doesn’t assign her suffix to the note? At this time, on January 18th, 2022, OpenUTAU prioritizes Voice Colors alphanumerically. If the name of the default voicebank comes after the name of an append in the English alphabet, OpenUTAU assumes it is the default voice and won’t add a Suffix. This is just a simple override issue that may change!
For now, let me show you a quick, easy fix. Go back through Singers > Select the UTAU > Edit Subbanks. For this instance, I’m selecting Original.
Simply hit “Rename”, and give it a name that, alphabetically, comes before the names of any append. For this example, I chose “Base”. I’ve also seen others simply use quotes (“”), which also works. Click “OK” and then “Save”. Go back to your track to check….
There we go, all fixed! So long as the default voice has a name that comes first alphabetically, it will stick to the bottom of the Voice Colors list and should function properly. As OpenUTAU develops, this trick may become unnecessary, but, for now, this trick should work!
A Quick Tip
You set up your voice colors, you tested them and they worked, but when you loaded a UST… What the heck!? Why aren’t they working!?
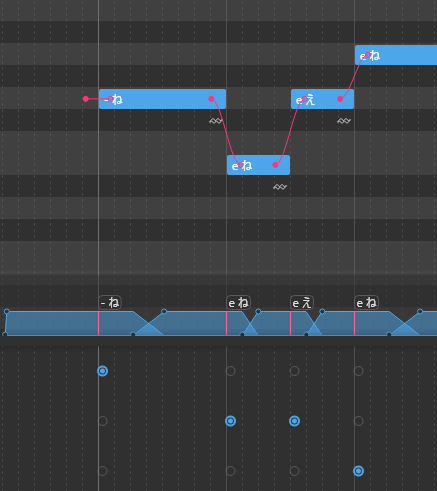
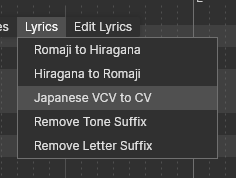
Here’s a nice quick fix. You may notice the UST imported in this example is in VCV format. Hit Ctrl + A to select all. Go to Lyrics > Japanese VCV to CV. This will turn the UST back to CV, and OpenUTAU will automatically convert the notes into VCV as seen below. We have only tested this with VCV voicebanks at the moment, so if you are employing a different method, you may need to experiment!
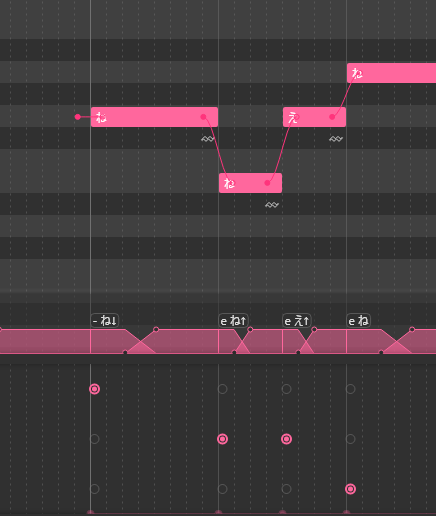
LET’S HAVE FUN WITH VOICE COLORS!
Check back soon for more tutorials on OpenUTAU!
Frequently Asked Questions:
Please note that we are not directly associated with OpenUTAU, nor its creators. This article was written in 2022 during OpenUTAU’s early days, before there was much documentation. If you have more questions about the software or are struggling with a voicebank that STUDIO OGIEN did not create, we highly recommend visiting the official website and/or joining the OpenUTAU Discord for more help: